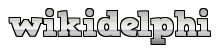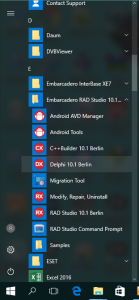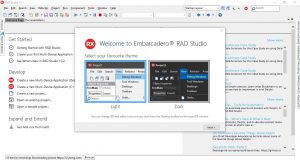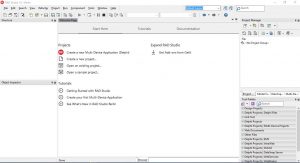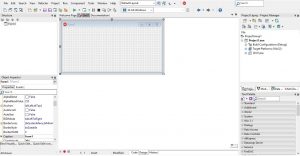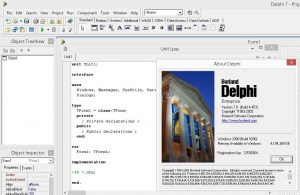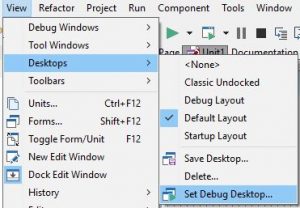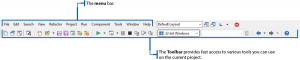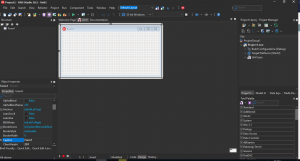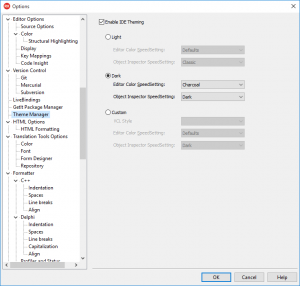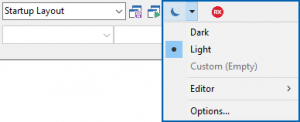اجرای دلفی در RAD Studio
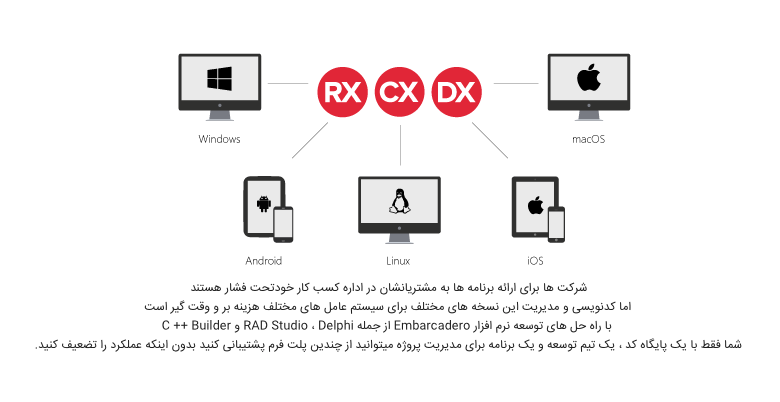
اجرای دلفی در RAD Studio
پس از نصب دلفی لازم است از منوی استارت ویندوز به دسته بندی Embarcadero RAD Studio رفته
Start Menu | Programs | Embarcadero RAD Studio | Delphi
بعد از بارگزای RAD Studio و اجرای دلفی صفحه اصلی دلفی را مشاهده خواهید کرد
و سپس حالت روشن یا تاریک برای کدنویسی را انتخاب کنید
در این بخش میخواهم درباره قسمت های مختلف محیط RAD Studio را به شما آموزش دهم
لازم است با انواع ابزارها و ویژگیهای این محیط آشنا شوید
منبع های مورد نیاز که شرکت Embarcadero برای شما برای آموزش به زبان انگلیسی و اطلاع رسانی در اختیار کاربران خود قرار داده است
در زیر منابع تحت وب RAD Studio پیش نیاز داشتن اینترنت می باشد میتوانید استفاده کنید
- Developer network—http://dn.embarcadero.com —where you can find news and articles about Embarcadero products.
- QualityCentral—http://qc.embarcadero.com —where you can read, create, update, or manage reports about issues in the Embarcadero products.
- CodeCentral—http://cc.embarcadero.com —where you can find, comment upon, upload, and download code snippets for the Embarcadero products.
- Blogs—http://blogs.embarcadero.com —where you can find useful information in articles written by the Embarcadero employees.
The embarcadero.com web site also includes a list of books and additional technical documents for all of the Embarcadero products.
| نکتــــــــــــــــــه |
| در هر جای محیط RAD Studio با فشردن کلید F1 اگر فایل راهنمای نرم افزار IDE برای شما آموزش و راهنمایی داشته باشد آن راهنما را به صورت افلاین برای شما نمایش خواهد داد |
صحفه خوش آمدید ( Welcome Page ) در RAD Studio
پس از تنظیم محیط روشن یا تیره برای کدنویسی وارد محیط میشود که به آن IDE میگویند این صفحه که در زیر مشاهده میکنید صفحه خوش آمدید میگویند
IDE چیست
به محیط برنامه نویسی که به شما اجازه طراحی برنامه و کدنویسی را میدهد IDE میگویند
طرح پیش فرض IDE
به طرح زیر طرح پیش فرض محیط IDE است که درشکل زیر مشاهده خواهید کرد
شکل امروزی طرح پیش فرض IDE
درسال های قبل طرح پیش فرض IDE به شکل زیر بود در زیر شکل محیط IDE نسخه 7 دلفی که در اوت ۲۰۰۲ منتشر شد مشاهده خواهید کرد که اخرین طرح پیش فرض شرکت Borland در آن زمان طرح پیش فرض نسخه 7 به شکل امروز باز طراحی شد
شکل قدیمی طرح پیش فرض IDE
برای تغییر حالت طرح پیس فرض امروزی به حالت قدیمی کافی است از مسیر زیر اقدام به تغییر محیط طراحی کنید
View | Desktops
یکی از حالت های کلاسیک ( classic ) و پیش فرض ( Default ) یا حالت های دیگر را اعمال کنید
تا محیط طراحی به شکل مورد نظر شما تغییر حالت داده
منوی تغییر حالت محیط IDE
با تغییر به حالت کلاسیک میتوایند محیط IDE را به حالت کلاسیک تغییر دهید و همانند شکل IDE دلفی 7 خواهد شد
منوها و منوی ابزار
در شکل زیر شما با قسمت دیگری از محیط IDE آشنا میشود که کار با IDE را برای شما بسیار آسان میکند
منو بار ( Menu Bar )
منوبار شامل منو های مختلفی برای ساخت توسعه نگهداری خطایابی و اجرای برناه ها است
با کیک بر روی هر منو دیگر منو های وابسته به آن ظاهر میشوند
به این نکته توجه کنید که منو بار دارای آیتم های محتلفی است که فقط در شرایط خاصی ظاهر میشوند
به عنوان مثال آیتم Project در صورتی نشان داده خواهد شد که پروژه فعال باشد در زیر برخی از ویژگی های منوها را نام می برم
| منو | توضیحات |
| File | شامل دستوراتی برای ساخت پروژه یا فایل باز کردن و دخیره پروژه ها و خروج انها می باشد |
| Edit | شامل دستوراتی جهت ویرایش از قبیل کپی کردن جایگزینی و پیدا کردن یک مورد خاص میباشد |
| Search | شامل دستورات جهت جستجو و انتقال و تغییرات پس از جستجو مود خاص میباشد |
| View | به شما اجازه میدهد تا پنجرهای بیشتری باز کرده و به آیتم های Toolbar آیتمی اضافه کنید |
| Refactor | شامل ابزاری برای اصلاح جنبهای یک پروژه مورد استفاده قرار میگیرد |
| Project | شامل دستوراتی در مورد پروژه ای است که شما برروی آن کار میکنید |
| Run | به شما احازه کامپایل اشکال زدایی و اجرای برنامه را میدهد |
| Component | شامل مجموعه های کامپونیت و ابزاره نصب کامپونیت در این قسمت میباشد |
| Tools | شامل ابزارهای مختلف تنظیمات و برای RAD Studio میباشد |
| Window | به شما اجازه تنظیمات ظاهری پنجره ها را میدهد |
| Help | شامل اطلاعاتی و فایل های راهنما در مورد برنامه RAD Studio میباشد |
نوار ابزار ( Toolbars )
به طور معمول شامل همان دستوراتی است که در داخل منوها قرار دارند
Toolbars همانند یک میانبر عمل میکند در دکمه در Toolbars دارای آیکونی است که کاربرد آنرا نشان میده
اگر در مورد هر کدام از این دکمه ها شک داشتید میتوانید با نشانگر ماوس بر روی آن مکث کوتاهی بکنید
تا کاربرد آن به صورت یک پیام ( tool tip ) نشان داده شود
برخی از دستورات مخفی هستند و تحت شرایط خاص ظاهر میشوند
همچنین میتوانید با کلیک راست بر روی منطقه خالی از Toolbars یا از مسیر
View | Toolbars
میتوایند به نوار ابزار ابزارهای دیگری اضافه یا حذف کنید
محیط Dark Theme
در Embarcadero RAD Studio 10.2 قابلیت جدیدی اضافه شد به نام Dark Theme اضافه شد
محیط تاریک IDE
اگر در اولین گام اجرای RAD Studio شما حالت تاریک را انتخاب کردید میتوایند برای تغییر این وضعیت از (روشن به تاریک) یا ( تیره به روشن ) میتوانید از منوی RAD Studio استفاده کنید
Tools > Options > Theme Manager
و با انتخاب Dark یا برعکس محیط را از حالت تاریک یا برعکس به محیط تاریک تغییر دهید
روش دوم استفاده از ابزاری است که در شکل زیر در منو موجود است میتوانید تاریک یا روشن بودم محیط را تنظیم کنید